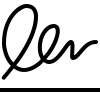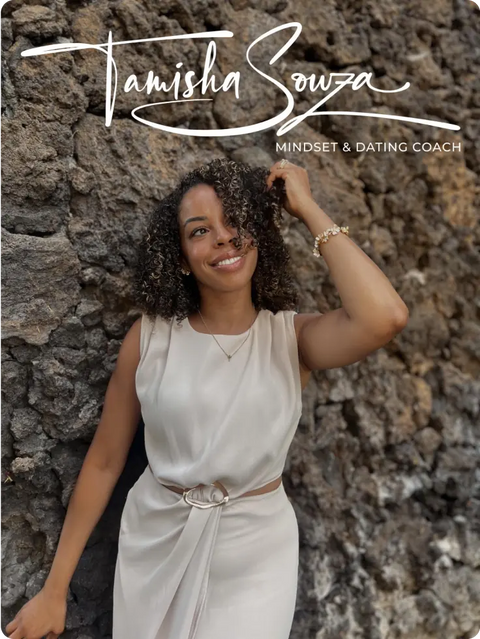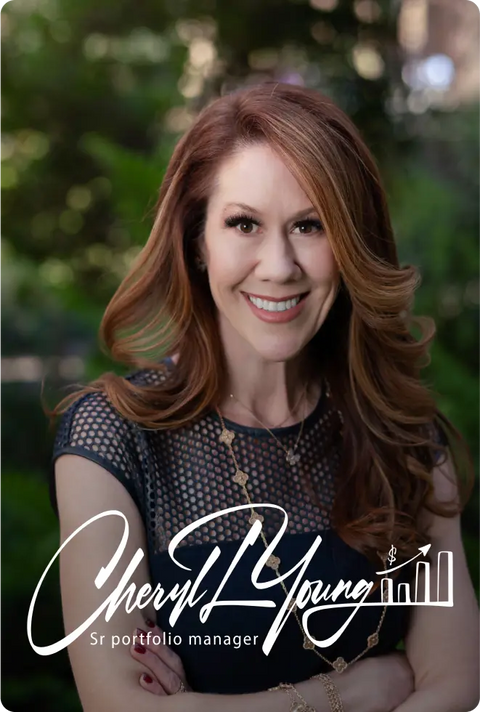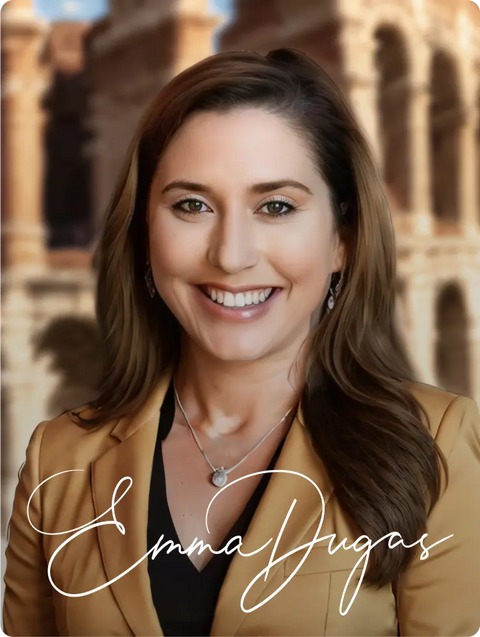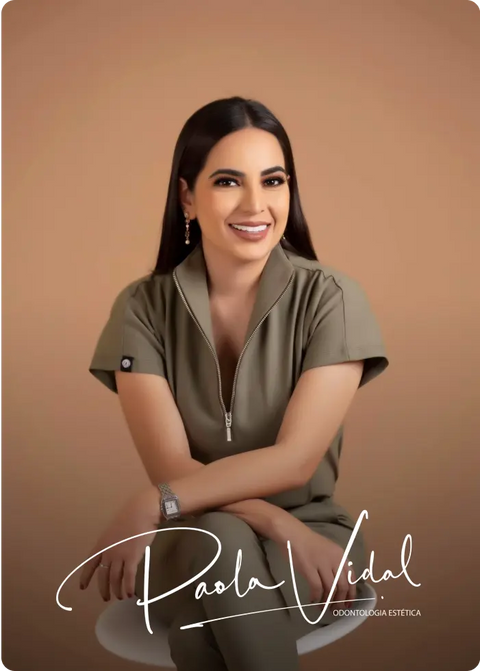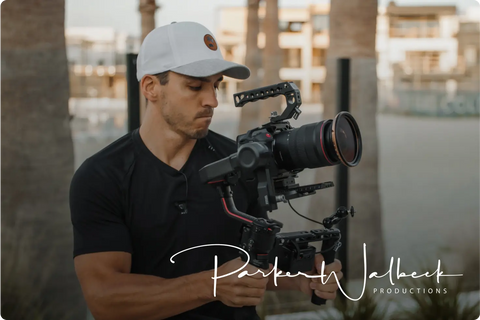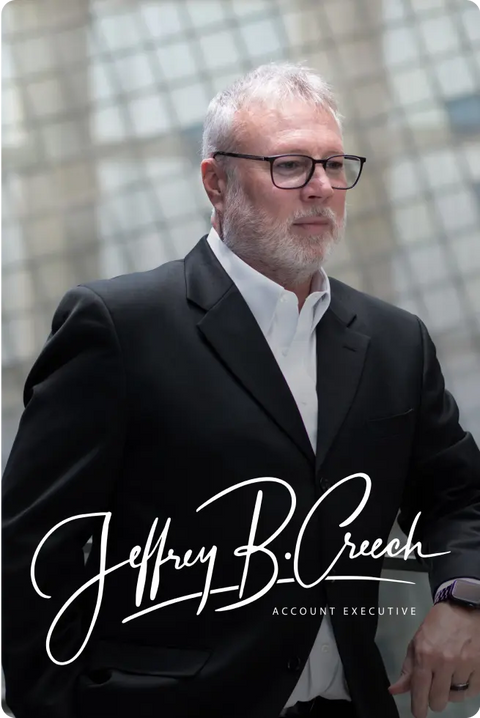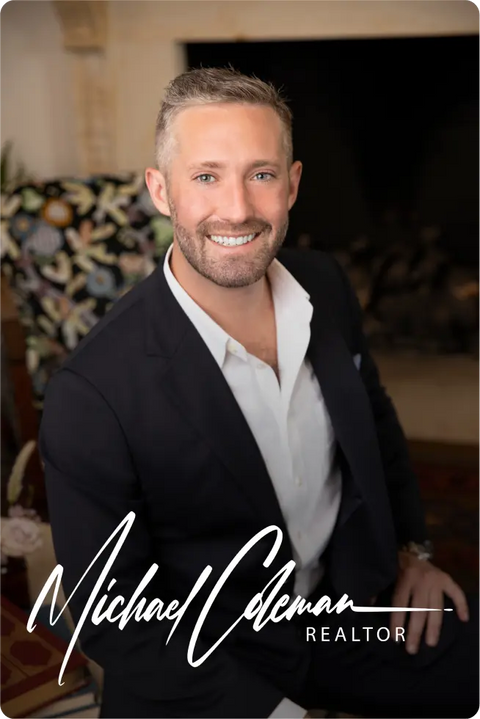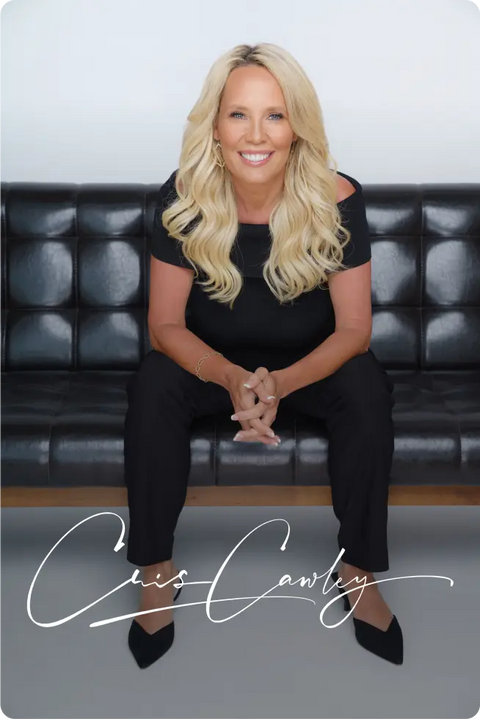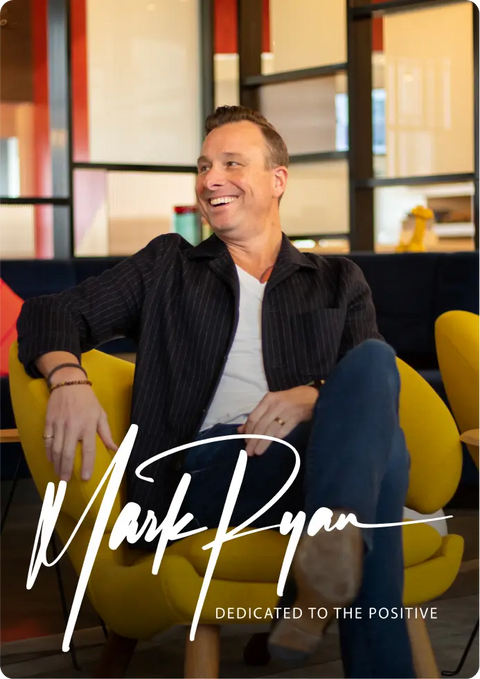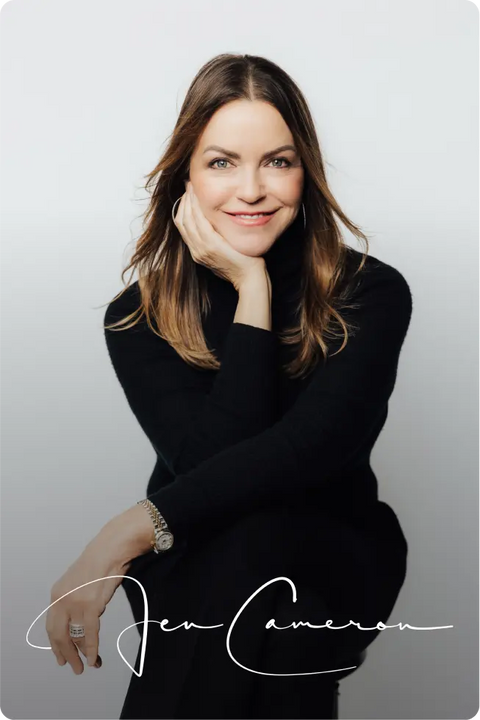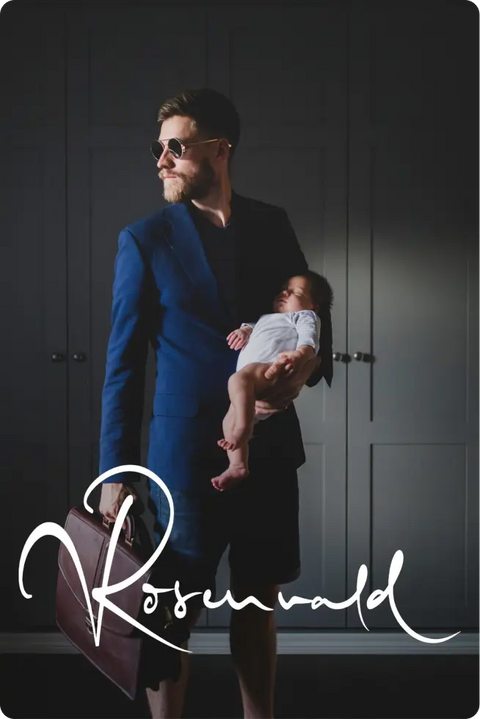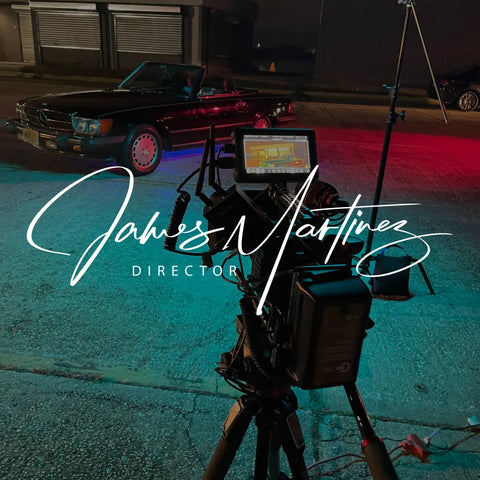Cosa rende il nostro creatore di firme online così speciale?
- Rapido: create la vostra firma digitale personalizzata in pochi minuti.
- Facile da usare: Completamente online, senza bisogno di scaricare nulla.
- Versatile: perfetto sia per le firme private che per quelle aziendali.
- Risultati di alta qualità: In una varietà di stili e formati.
Lasciate che i nostri esperti calligrafi creino per voi una firma professionale.
Ordinate la vostra firma personalizzata e professionale ai nostri calligrafi professionisti. Riceverete diverse opzioni tra cui scegliere, oltre a un pacchetto di apprendimento che vi aiuterà a padroneggiare la vostra nuova firma in 15 minuti.
Che cos'è un creatore di firme autografe?
Un generatore di firme è uno strumento digitale utilizzato per creare firme elettroniche personalizzate. Il nostro strumento offre un'ampia gamma di stili e caratteri che consentono di personalizzare la firma come si desidera e di utilizzarla per firmare elettronicamente i documentieliminando così la necessità di apporre firme su carta. Questo rende il processo di firma più efficiente, sicuro e comunque legalmente vincolante nella maggior parte delle giurisdizioni, sia in ambito privato che professionale.
Come utilizzare il generatore di firme per creare la propria firma autografa?
Di seguito è riportata una semplice guida passo-passo su come utilizzare il nostro creatore di firme online:
- Scegliete quello più adatto alle vostre esigenze tra i nostri tre strumenti gratuiti: Scrivere la firma, digitare la firma o scansionare la firma e convertirla in immagine.
- Inserire il proprio nome: digitandolo o scrivendolo (disegnandolo). Questo nome sarà la base per la creazione di vari modelli e stili di firma.
- Scegliete uno stile: Sfogliate i modelli disponibili offerti dal nostro generatore di firme. Si va dal classico-italico, al tradizionale-formale, all'artistico-creativo.
- Personalizzate la vostra firma: Regolate le dimensioni, il colore e l'inclinazione della vostra firma a vostro piacimento - e il nostro strumento lo consente. Assicuratevi che la firma corrisponda alle specifiche e al contesto di utilizzo previsto.
- Anteprima della firma digitale personale: Anteprima della firma per verificare che sia all'altezza delle vostre aspettative.
- Scaricare la firma (come immagine): Se siete soddisfatti del risultato, potete scaricare la vostra firma sotto forma di immagine. È possibile farlo in vari formati, come PNG, JPG o SVG.
- Mettete la vostra firma al lavoro: Aggiungete la vostra firma elettronica ai documenti caricandola o inserendola direttamente, se necessario. Questo può essere fatto con un software di editing dei documenti o tramite una piattaforma che supporta le firme elettroniche.
- Salvataggio per uso futuro: Salvate la vostra firma per un uso futuro in un luogo sicuro per garantire la coerenza dei vostri documenti.
Memorizzate la mia firma autografa sul vostro server?
No:per proteggere la tua privacy, Artlogo non memorizza alcuna immagine o informazione sulla tua firma. Solo tu puoi accedere a questi dati.
Come si scrive il proprio nome nel generatore di firme online?
È facile e richiede solo pochi secondi: basta usare il mouse o il touchpad per generare rapidamente la vostra firma personalizzata, digitale e autografa , senza bisogno di registrarsi o scaricare nulla.
Cercate di ingrandire la firma rispetto al solito. In questo modo si garantisce che la versione digitale alla fine sia più pulita, chiara e quindi più facile da leggere. È sempre possibile regolare le dimensioni in un secondo momento, in modo che si adattino armoniosamente a documenti, e-mail, profili di social media, ecc.
Creatore di firme elettroniche
Quindi posso semplicemente digitare la mia firma elettronica? Sì, è possibile!
Inserite il vostro nome nel nostro generatore di firma elettronica online, scegliete il colore della penna e il carattere che ritenete più adatto alla vostra personalità e al vostro marchio. E sarete pronti a scaricare e utilizzare la vostra firma elettronica all'istante.
Il nostro generatore di firme online gratuito è accessibile dal computer, dal tablet o dal cellulare, in modo che possiate creare il vostro design di firma anche in movimento!
Come posso digitalizzare una firma autografa e creare un'immagine della firma?
Con la firma digitale è possibile firmare i documenti in modo semplice e veloce. Lo scanner per firme e la rimozione dello sfondo di Artlogo funzionano su qualsiasi computer, tablet o dispositivo mobile, il che significa che potete creare il vostro disegno anche in movimento.
Prendete un foglio di carta bianca e una penna per scrivere la vostra firma. Potete fare diversi tentativi e scegliere la versione che vi piace di più. Quindi scattate una foto della vostra firma e caricatela sul nostro strumento di scansione della firma per rimuovere lo sfondo.
Posso firmare qualsiasi tipo di documento con la mia firma elettronica: Una firma online è legalmente valida?
Sì, è possibile firmare una serie di documenti con una firma elettronica creata con un generatore di firme,
- compresi i contratti commerciali, di acquisto e di locazione,
- documenti dei dipendenti
- e accordi di riservatezza.
In questi casi, le firme elettroniche sono generalmente riconosciute come valide o legalmente vincolanti.
Tuttavia, alcuni documenti non possono essere firmati elettronicamente, come ad esempio
- testamenti,
- accordi fiduciari
- e altri tipi di documenti ufficiali del tribunale.
Inoltre, l'accettazione delle firme elettroniche può variare a seconda della giurisdizione.
Oltre 3000 recensioni da parte dei nostri clienti
 Artlogo
Artlogo
Ogni persona firma un gran numero di documenti, invia migliaia di e-mail o è attiva sui social media nel corso della sua vita. La missione di Artlogo è creare una firma accattivante che renda voi e il vostro nome unici e vi aiuti a distinguervi.





Cosa dicono i nostri clienti di Artlogo
Domande frequenti - Come utilizzare il nostro creatore di firme online
-
Per creare una firma onlinePer creare una firma online, è sufficiente utilizzare uno strumento gratuito come il nostro generatore di firme online. È sufficiente digitare il proprio nome per generare una versione stilizzata con varie opzioni di carattere, oppure disegnare la firma con il mouse, il touchscreen o lo stilo per ottenere un tocco più personale. Una volta soddisfatti, scaricate la firma come file immagine (ad esempio PNG o JPEG) e inseritela nei documenti digitali quando necessario. Questo metodo è rapido, accessibile e non richiede software speciali.
Per un'opzione premium, prendete in considerazione i nostri servizi Artlogo, che forniscono firme professionali e scritte a mano. Con Artlogo, collaborate con esperti calligrafi per creare una firma personalizzata in base al vostro stile o marchio. Dopo aver finalizzato il vostro progetto con revisioni gratuite, lo riceverete in formati di file versatili, pronti per essere utilizzati su qualsiasi documento. Questo approccio combina la facilità con un risultato distintivo e di alta qualità.
-
La creazione di una firma elettronica è un processo semplice che può essere eseguito utilizzando strumenti come il nostro generatore di firme online, dove è possibile digitare il proprio nome e selezionare uno stile di carattere o disegnare la firma utilizzando un mouse, un touchscreen o una penna digitale. In alternativa, è possibile scrivere la firma su carta, scansionarla o fotografarla, caricare l'immagine, rimuovere lo sfondo e salvarla come file PNG per l'uso digitale. Una volta creata, la firma può essere inserita in documenti come PDF o file Word, rendendo la firma rapida ed efficiente.
Per un tocco più professionale, servizi come Artlogo offrono una soluzione su misura. Impieghiamo abili calligrafi per creare loghi unici, loghi firmati a mano che elevano il vostro marchio personale o aziendale. Potete personalizzare la vostra firma attraverso la nostra piattaforma, beneficiare di revisioni gratuite e riceverla in diversi formati di file, assicurandovi che sia legalmente vincolante e di grande impatto visivo per qualsiasi documento. Questo mix di creatività e convenienza fa di Artlogo una scelta di spicco per chi cerca una firma elettronica raffinata.
-
La creazione di una firma digitale può essere eseguita facilmente con strumenti online o software come il nostro creatore di firma gratuito, digitando il proprio nome e scegliendo un carattere, oppure disegnandola con il mouse, lo stilo o il touchscreen. Dopo averla disegnata, salvate la firma come file immagine (ad esempio, PNG) con sfondo trasparente, per poterla aggiungere ai PDF, documenti Wordo ai messaggi di posta elettronica. Questo metodo è semplice e ideale per l'uso quotidiano.
Per un'opzione più raffinata, Artlogo offre un servizio unico in cui calligrafi professionisti realizzano per voi una firma digitale personalizzata. Attraverso la nostra piattaforma, potete personalizzare il vostro design, effettuare revisioni gratuite e riceverlo in diversi formati adatti a scopi legali o di branding. La miscela di arte e funzionalità di Artlogo garantisce che la vostra firma digitale si distingua pur rimanendo pratica per qualsiasi documento digitale.
-
Sì, è possibile creare una firma digitale gratuitamente utilizzando vari strumenti online come il nostro creatore di firme, che consente di digitare il proprio nome e selezionare uno stile di carattere o di disegnare la propria firma utilizzando il mouse o il touchscreen. Una volta completata, è possibile scaricarla come file immagine, ad esempio un PNG, e utilizzarla gratuitamente sui documenti digitali. Questa opzione è facile da usare ed è perfetta per le esigenze di base senza richiedere un pagamento.
Mentre le opzioni gratuite funzionano bene, i servizi premium, come quelli offerti da Artlogo, forniscono un'alternativa più raffinata. I nostri calligrafi professionisti disegnano una firma personalizzata, che però è naturalmente a pagamento. Per coloro che hanno un budget limitato, gli strumenti gratuiti rappresentano una soluzione pratica, anche se possono mancare del fascino unico e della versatilità di un servizio professionale.
-
Per creare legalmente una firma digitaleassicurarsi che soddisfi i requisiti della propria giurisdizione, come ad esempio la legge statunitense eSign Act o i regolamenti UE eIDAS, che in genere riconoscono le firme elettroniche come vincolanti se dimostrano l'intenzione di firmare. Utilizzate il nostro creatore di firme, dove potete digitare il vostro nome in un carattere stilizzato o disegnarlo usando il mouse, lo stilo o il touchscreen.
Salvatelo come file immagine (ad esempio, PNG) e allegatelo ai documenti, oppure utilizzate la funzione di firma integrata, che spesso include misure di autenticazione come i timestamp, filigrane o audit trail per aumentare la validità legale.
Per un'opzione professionale e legalmente riconosciuta, Artlogo può realizzare una firma autografa personalizzata. I nostri calligrafi disegnano una firma unica in base alle vostre preferenze e, dopo le revisioni, la ricevete in formati versatili. Se da un lato Artlogo si concentra sul design, dall'altro l'abbinamento con una piattaforma di firma sicura garantisce che la vostra firma firma sia conforme agli standard legalicombinando estetica e funzionalità. Verificate sempre le leggi locali per confermare l'applicabilità.
-
Per creare una firma unica, iniziate a sperimentare lo stile della vostra stile della firma autografa su carta: provate a variare il vostro nome, le iniziali o un fiore distintivo che vi faccia sentire personali. Una volta ottenuto un disegno che vi piace, digitalizzatelo utilizzando un generatore di firme online gratuito: disegnatelo con il mouse, lo stilo o il touchscreen, quindi salvatelo come file PNG con uno sfondo trasparente. In questo modo la vostra firma sarà unica e pronta per l'uso digitale sui documenti.
Per un'opzione di spicco, Artlogo offre soluzioni su misura. I nostri calligrafi professionisti lavorano con voi per creare una firma personalizzata e scritta a mano che rifletta la vostra personalità o il vostro marchio, con revisioni gratuite. La riceverete in diversi formati di file, per assicurarvi che sia unica e pratica. Che siate fai-da-te o che utilizziate Artlogo, la chiave è renderla distinta e coerente per un tocco personale.
-
Per creare la vostra firma, iniziate a giocare con diversi modi di scrivere il vostro nome - nome completo, iniziali o un mix - sulla carta. Sperimentate il corsivo, il carattere a stampatello o un'originale decorazione, concentrandovi su ciò che vi sembra naturale e che riflette la vostra personalità. Esercitatevi con alcune versioni fino a trovarne una leggibile ma distintiva, quindi perfezionatela per renderla coerente. In seguito potete digitalizzarla, utilizzando uno strumento come il nostro creatore di firma gratuito, disegnandola con il mouse o con lo stilo e salvandola come PNG per l'uso digitale.
Per un risultato più raffinato, Artlogo può aiutarvi a progettare una firma che si distingua. I nostri esperti calligrafi creano una versione personalizzata e scritta a mano sulla base dei vostri input, offrendo revisioni gratuite per perfezionarla. Consegnata in vari formati di file, è pronta per qualsiasi scopo. Che la creiate voi stessi o che utilizziate Artlogo, puntate a una firma che sia unica e facile da replicare.
-
L'intelligenza artificiale non è in grado di generare direttamente una firma in stile manoscritto nel modo in cui la disegnano gli esseri umani, in quanto è limitata alle risposte basate sul testo e non può creare immagini se non dietro specifica richiesta.
Tuttavia, esistono strumenti assistiti dall'intelligenza artificiale, come il nostro generatore di firme AI che consentono di digitare il proprio nome e applicare caratteri stilizzati per imitare una firma. È anche possibile disegnarla da soli su queste piattaforme utilizzando un mouse o uno stilo per dare un tocco personale, quindi salvarla come file PNG.
Per un'opzione davvero unica e realizzata dall'uomo, prendete in considerazione i nostri servizi professionali. I nostri esperti calligrafi non sono guidati dall'intelligenza artificiale, ma progettano una firma personalizzata in base alle vostre preferenze, con revisioni gratuite e diversi formati di file.
-
Per creare una firma gratuitamente, utilizzate il nostro creatore di firme online. Digitate il vostro nome ed esplorate le opzioni di carattere per creare una versione stilizzata, oppure disegnatela direttamente con il mouse, il touchscreen o lo stilo per ottenere un'impressione di scrittura a mano. Una volta creato un disegno di vostro gradimento, scaricatelo come file PNG o JPEG con sfondo trasparente, pronto per essere utilizzato su documenti digitali, senza alcun costo.
In alternativa, fate prima uno schizzo su carta per creare uno stile unico e poi ricreatelo in digitale con un creatore di firme gratuito. Concentratevi sulla combinazione del vostro nome o delle vostre iniziali con un tocco personale per distinguervi. Il nostro generatore di firme gratuito vi dà il pieno controllo per creare una firma personalizzata senza spendere un centesimo.
Ottieni un logo multifunzionale con firma autografa progettato da un calligrafo professionista